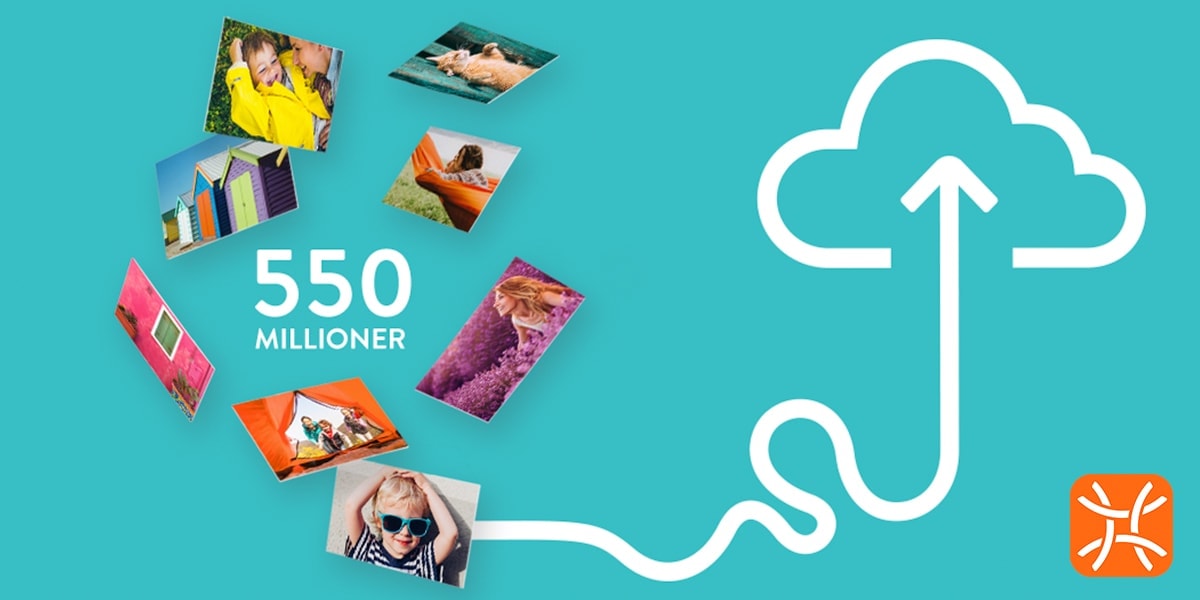Steg 1: Importere bilder
For å importere inn bilder fra et minnekort, klikk på «Import»-knappen som du finner oppe til venstre i Photoshop Elements Organizer. Klikk deretter på «Kamera»-ikonet.
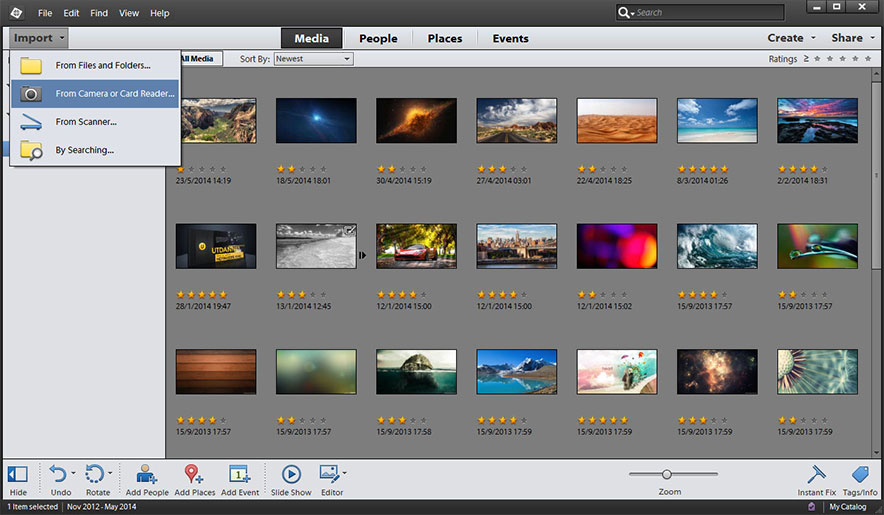
Når dette er gjort vil en dialogboks komme frem:
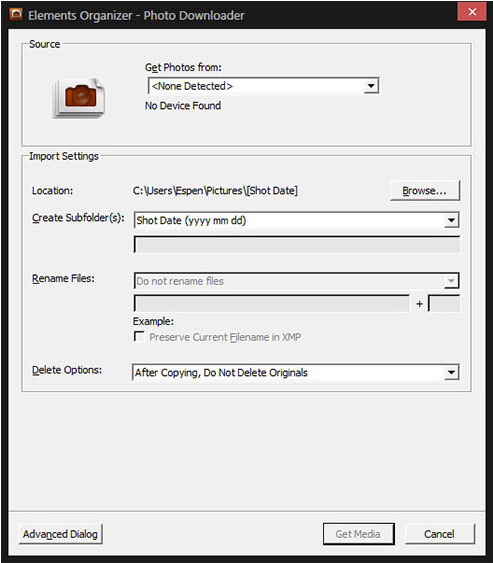
I toppen av dialogboksen finner du en gruppe som heter «Source». Her velger du hvor bildene skal hentes fra. Velg ditt minnekort eller kamera.
I bunnen av dialogboksen finner du en gruppe som heter «Import Settings». Her velger du hvor bildene skal plasseres (Location), om de skal plasseres i en undermappe (Create Subfolder) om bildene skal navngis (Rename Files) og om bildene skal slettes fra minnekortet under importering (Delete options). Når du er klar, klikk på «Get Media» for å starte importeringen.
Steg 2: Rangere bilder
Det er svært anbefalt å rangere dine bilder med en stjerne fra 1 til 5. Dette gir deg større kontroll over egne bilder, og det blir lettere for deg å finne dine beste bilder ved en senere anledning.
For å rangere et bilde med en stjerne fra 1 til 5, bruk tastaturet. Klikk på bildet du ønsker å rangere, og trykk deretter på 1 til 5 på tastaturet, for å gi en stjerne. Husk at du må aktivere «Details» som du finner i menyen under «View > Details» for å se antall stjerner.
0 stjerner = Slettes
1 stjerne = Dårlig
2 stjerner = OK
3 stjerner = Bra
4 stjerner = Svært bra
5 stjerner = Perfekt
Steg 3: Komposisjon
For å forbedre en komposisjon i Photoshop Elements 12, velg «Expert»-modus. Velg deretter «Crop Tool» som du finner i bunnen av verktøykassen på venstre side, eller trykk «C» på tastaturet. Crop Tool-verktyøyet lar deg beskjære et bilde, eller sagt på en annen måte, det lar deg bestemme hvilke deler av et bidle som skal beholdes og hvilke som skal fjernes.
Det skjer absolutt ingenting når verktøyet er aktivert, som for øvrig er litt rart. For å sette i gang prosessen må du markere hele bildet ved å klikke og drage fra øvre venstre hjørne, til nedre høyre hjørne. Når bildet er markert vil du se 8 firkanter rundt bildet. Hvis du drager i en av firkantene vil du kunne påvirke hva som skal beskjæres.
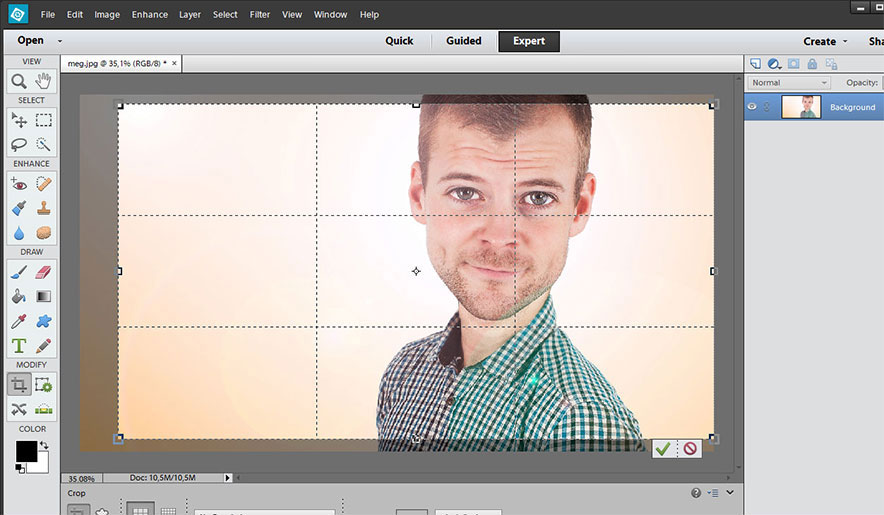
Hvis du holder inne «Shift» mens du drager i en av firkantene (som er plassert i et av hjørnene) vil proposisjonene låses. Hvis du holder inne «Shift» + «Alt/Opt» mens du drager i en av firkantene (som er plassert i et av hjørnene) vil proposisjonene låses mot sentrum.
Når du trykker «Enter» på tastaturet vil beskjæringen tre i kraft.
Steg 4: Camera Raw
Den beste funksjonen i Photoshop Elements 12, heter Camera Raw. Det er en utvidelse til Photoshop Elements som lar deg redigere råformatfiler og vanlige fotofiler, på en hurtig og effektiv måte.
For å åpne opp et bilde i Camera Raw, velg «Open in Camera Raw» som du finner i menyen under «File > Open in Camera Raw. Når dette er gjort vil programmet åpnes opp.
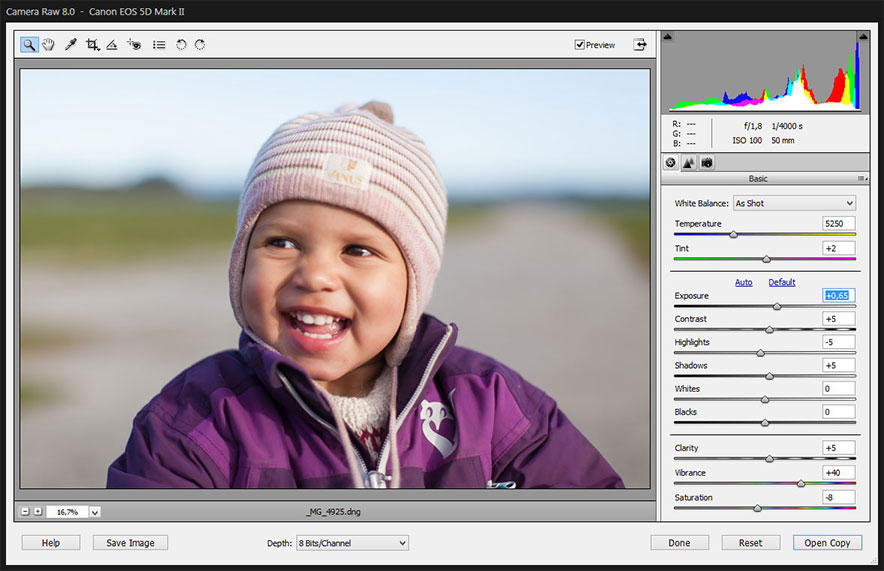
Se videoen under for en rask introduksjon til Camera Raw: