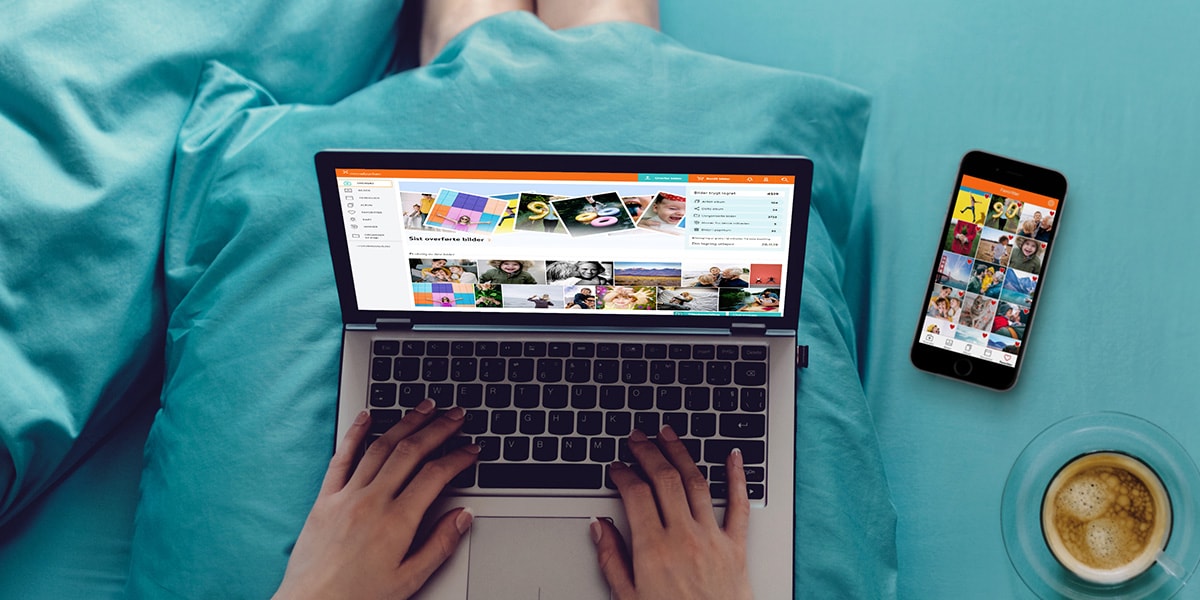
Drømmer du om å ha bildene dine lagret i oversiktlige mapper inne på Minnebanken? Nøl ikke med å komme i gang med organiseringen. I Minnebanken vår kan du lagre, organisere og dele alle de beste bildene dine på en trygg og enkel måte. I tillegg har du enkel tilgang til bildene dine dersom du ønsker å fremkalle bilder, lage en fotobok eller noe annet fint.
Minnebanken fungerer med andre ord som din personlige bildekonto på fotoknudsen.no. Tjenesten er derfor også den perfekte måten å ta backup av bildene dine på. Du kan laste opp bildene dine fra både PC, mobil og nettbrett, og på denne måten samle alle bildene dine på ett og samme sted. Du kan blant annet opprette album og legge de beste bildene dine under en egen fane for «Favoritter».
Du tenker kanskje at dette høres avansert og tidkrevende ut? Du har ingenting å frykte – det er enklere og raskere enn du tror! Med full oversikt over bildene du allerede har, blir det enkelt å fortsette å bruke det fine og oversiktlige systemet inn i det nye året.
Slik overfører du bilder til Minnebanken fra PC
1. For å overføre bilder fra PC-en din logger du deg inn i Minnebanken på www.fotoknudsen.no med samme brukernavn og passord som du bruker på fotoknudsen.no. Ønsker du å registrere deg som ny bruker hos oss, gjør du det ved å trykke på «Registrer deg som ny kunde» ved siden av innloggingsboksen. Deretter kan du klikke på «Mine bilder» for å gå til Minnebanken, eller du kan gå til «Min side» og finne tilgang til Minnebanken der.
2. Når du er innlogget trykker du på «Overfør bilder» som du finner på den oransje linjen øverst på siden. Da kommer det opp et sky-ikon midt på siden. Her finnes det to ulike måter å velge bilder på:
– Trykk på skyen midt på skjermen. Det åpnes da et nytt vindu hvor du får oversikt over mappene på datamaskinen din. Åpne ønsket mappe og marker bildene du vil overføre. Trykk «Åpne».
– Du kan også gå inn på mappene dine på datamaskinen (f. eks Mine Bilder eller Mine Dokumenter), finn bildene du vil laste opp og dra dem over til vinduet med Minnebanken.
Når du har gjort dette, vil filnavnene dukke opp inne på siden i Minnebanken, oppe til venstre. Klikk på den oransje «Last opp»-knappen for å overføre bildene.
Slik overfører du bilder til Minnebanken fra mobil
Skal du laste opp bilder fra mobiltelefon kan du benytte vår Minnebanken-app for Android eller iPhone.
1. Første gang du skal laste opp bilder via appen, må du installere denne. Appen finner du enkelt i både App Store og Google Play ved å søke på fotoknudsen eller Minnebanken.
2. Klikk på appen for å åpne den, og logg deretter inn på din fotoknudsen-konto.
3. Deretter kan du klikke på sirkelikonet med sky og pil i for å velge bildet som skal lastes opp.
4. I appen kan du velge automatisk synkronisering av bilder. Denne praktiske løsningen finner du ved å klikke på «Profil» og deretter «Innstillinger». Her kan du velge å skru av eller på automatisk synkronisering. Når synkronisering er aktivert vil alle eksisterende og fremtidige bilder på mobilen din lastes opp til og lagres i Minnebanken.
Les mer om Minnebanken-appen her.
Minnebanken organiserer bildene for deg
Når bildene er lastet opp, hjelper Minnebanken deg videre med organiseringen. Basert på informasjon i bildene – om dato, klokkeslett og plassering – foreslår Minnebanken automatisk hvilke bilder som hører sammen og grupperer disse i ulike hendelser. Alle hendelser vil få et standardnavn med dato, men du kan enkelt gi hendelsen et nytt navn ved å gå inn på hendelsen og trykke på «Gi nytt navn» øverst på den hvite verktøylinjen. Du kan da endre navn til eksempelvis «Italia 2019» eller «Fredrik og Marens bryllup».
Dersom bildene dine ikke inneholder informasjon om sted, dato og tid vil det ikke opprettes en hendelse. Disse bildene finner du da på tidslinjen i minnebanken, som du finner under «Bilder» i menyen til venstre. Se deretter nederst i menyen til høyre i kategorien som heter «Ingen dato». Her kan du enkelt legge til dato på disse bildene selv. Les mer om hvordan du legger til bildeinformasjon om sted, dato og tid. For at bildene skal bli organisert riktig og vises på riktig sted på kartet i Minnebanken og på tidslinjen, er det nødvendig at bildene ligger inne med denne informasjonen.

Oversiktssiden gir deg blant annet full kontroll over dine siste overføringer og tips til hva du kan lage av bildene dine. Du kan også organisere dine beste bilder under «Favoritter» slik at du har enkel tilgang til blinkskuddene dersom du vil fremkalle bildene eller lage noe fint av dem.

Informasjon som dato, sted og størrelse ligger inne på dette bildet. I tillegg gir Minnebanken tips om hvilke produkter du kan lage av bildet.
Opprett album i Minnebanken
Når du skal opprette et album i Minnebanken for å organisere bildene ytterligere, markerer du alle bildene du ønsker å ha med i albumet, slik at disse er merket med en blå hake i venstre hjørne. Deretter trykker du på «Legg til» oppe på den hvite verktøylinjen og velger deretter «Album» i nedtrekksmenyen som kommer opp. Du får nå to valg: Du kan enten legge til bildene i et eksisterende album, eller opprette et nytt. Velg eksisterende album eller skriv inn ønsket navn på nytt album. Trykk deretter på «Legg til». Hva med å allerede nå lage et album som heter «Vinterferie 2020»? Ved å gjøre det ligger mappen klar til å ta imot alle bildene du vil knipse i løpet av vinterferien.

Alle album er tilgjengelig under «Album» i hovedmenyen, og her kan du enkelt se og administrere alle albumene dine.
Bildene dine markeres på et kart
Se hvor i verden du har knipset bilder! Under «Kart» i hovedmenyen vil du se et verdenskart med markering for antall bilder du har lagret fra ulike plasseringer. Basert på informasjon om sted i bildefilene, plasseres bildene automatisk på kartet under overføringen. Merk at det kun er bilder som inneholder bildeinformasjon som automatisk plasseres på kartet, da programmet trenger geografisk data for å kunne finne korrekt plassering. Du kan enkelt legge til nødvendig bildeinformasjon i ettertid.
Ønsker du å plassere bilder på kartet manuelt, kan dette gjøres på følgende måte:
– Velg ett eller flere bilder du ønsker å legge til på kartet, slik at disse er merket med en blå hake i bildets venstre hjørne
– Trykk på «Mer» oppe til høyre på den hvite verktøylinjen og velg «Rediger» i nedtrekkesmenyen som kommer opp.
– Velg «Endre plassering» øverst i vinduet du får opp. Da vil du se et lite kart, og rett under er det et felt hvor du kan skrive inn ønsket stedsnavn og trykke «Søk». Da vil du se at markøren i kartet flytter seg
– Trykk «Ferdig» for å lagre endringen
– Når du da går til «Kart» i hovedmenyen til venstre i Minnebanken skal du få opp bildet du redigerte på riktig sted på kartet

Bruk bildene til å lage noe fint til deg selv eller andre
Når du har overført favorittbildene dine og har fått oversikt, ønsker du kanskje å gi dem det lille ekstra? Ja, rett og slett lage noe fint av dem slik at de ikke bare får evig liv inne på PC-en eller mobilen din. De fleste av våre designprogram er automatisk knyttet mot Minnebanken, og når du er innlogget kan du derfor bruke bildene i Minnebanken til å lage helt unike bildeprodukter. Du kan lage både fotobøker, interiørprodukter, personlige kort og kopper med egne bilder. Du kan selvfølgelig også bestille fremkalling av bildene dine i ønsket størrelse og papirtype. Slik går du frem steg-for-steg når du skal fremkalle bilder. I Minnebanken vil det også dukke opp tips til hva du kan lage av bildene dine.
Del bildene dine med andre
Har du noen ekstra fine bilder av venner eller familiemedlemmer du ønsker å dele? I Minnebanken kan du også enkelt dele bilder med andre. Du kan dele bildeminnene enten privat via e-post, eller offentlig via link på blogg, nettside eller i sosiale medier som eksempelvis Facebook. Den nye teknologien gjør delingen enda enklere og morsommere! Du kan dele både enkeltbilder, et album eller en hendelse.

Du kan dele bildene dine med en eller flere personer ved å markere ønskede bilder slik at disse er merket med en blå hake. Deretter trykker du på «Del»-ikonet oppe på den hvite verktøylinjen. Her velger du om du vil dele bilder privat via e-post, eller om du vil opprette en offentlig deling.
Du kan også dele et helt album. Dette gjør du ved å åpne ønsket album og trykke på «Del album» oppe på den hvite verktøylinjen. Velg deretter om du ønsker å dele albumet privat via e-post eller om du vil opprette en offentlig deling.
Les om forskjellen på en privat og offentlig deling av bilder her.
Dukker det opp andre spørsmål om Minnebanken når du går i gang, finner du kanskje svar på det du lurer på her.


